Как обновить драйвер видеокарты NVidia или ATI Radeon?
Опубликовано: 24.10.2017

Видеокарта— далеко не самое ценное устройство в системном блоке. Обычно она задействует свои резервы в лучшем случае на 10 процентов. Однако этого нельзя сказать о любителях поиграть в игрушки — вот где проявляется вся ценность графического адаптера!
Для видеокарт периодически выходят обновленные драйвера. Многие считают, что нет никакого смысла их обновлять и сильно ошибаются, ведь в новых версиях могут поддерживаться не поддерживаемые ранее игры, программы или параметры. Именно поэтому едва появилось обновление, нужно тут же его качать. Сделать это нетрудно, в чем вы можете удостовериться чуть ниже, а пока же напомним, что в настоящее время существует основных семейства видеочипов: GeForce от компании NVidia и Radeon от ATI соответственно. Остальные же чипы для игр практически не приспособлены, к тому же встречаются они в современном мире достаточно редко, так что про них говорить сегодня не будем.
Между обновлением GeForce и Radeon практически нет разницы, в чем вы можете убедиться далее.
Как обновить драйвер видеокарты NVidia GeForce?
Если вы не знаете, какая у вас видеокарта, воспользуйтесь один из способов, приведенных на этой странице . Например, зайдите в диспетчер устройств и выберите вкладку «Видеоадаптеры». Через свойства можете выяснить текущую версию драйвера.
Теперь вы знаете, что у вас видеокарта производства компании NVidia. Переходим на официальный сайт nvidia.ru и в верхнем меню выбираем раздел «Драйверы» — «Загрузить драйверы».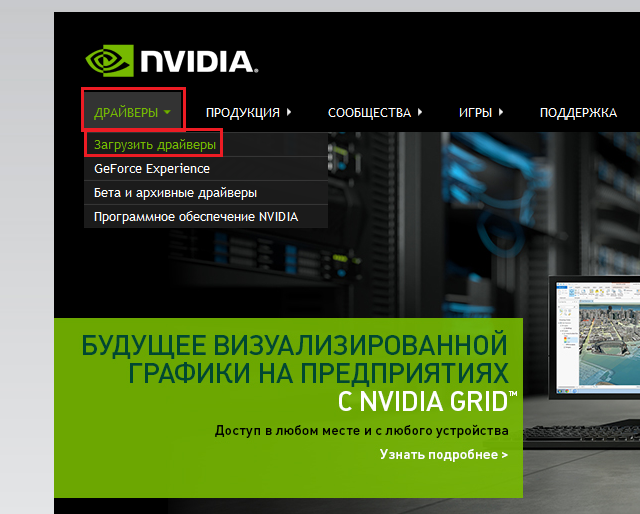
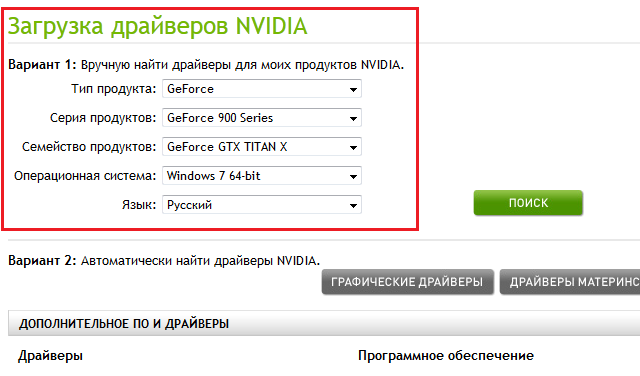
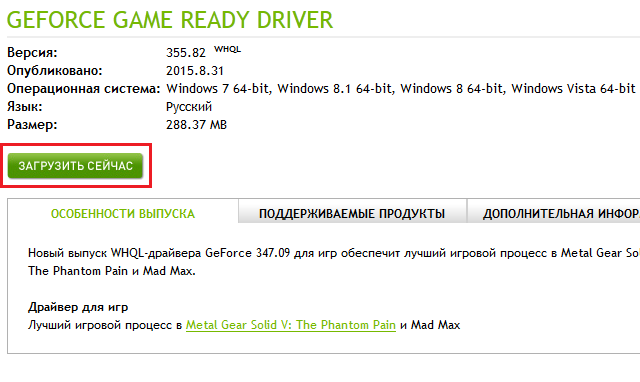
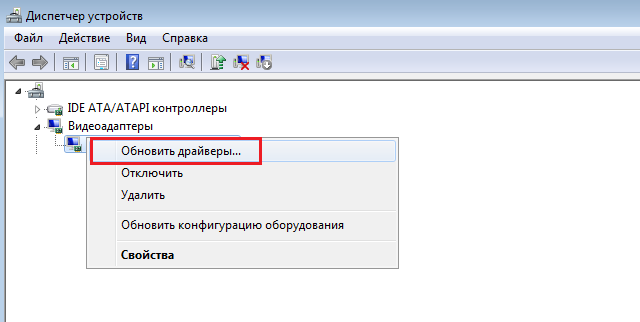
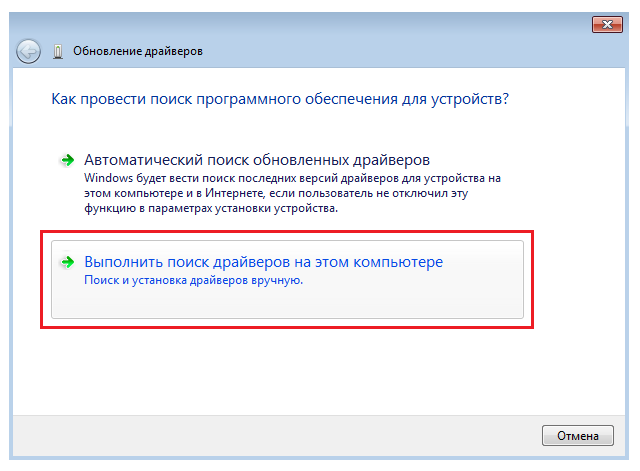
Как настроить сканер отпечатков пальцев на ноутбуке? Трудности и проблемы

Проверяем работоспособность сканера
Для начала необходимо открыть диспетчер устройств и убедиться в том, что драйвера на биометрический сканер установлены. Как правило, они представляют собой запись в разделе Biometric.
Если сканер физически присутствует, но в диспетчере устройств он не показывается, то следует проверить включен ли он в БИОСе. Если для вас аббревиатура bios вызывает некий дискомфорт, то лучше обратиться в компанию по ремонту и настройки компьютеров цены, советы и услуги мастеров можно посмотреть на сайтеmaster-komputer.ru. Для тех кто «посмелее» заходим в БИОС, как правило, на ноутбуках клавиша «F2» при загрузки и в разделе «Miscellaneous Devices» меняем пункт Fingerprint reader на Enabled.
Нажимаем «F10» — сохранить и выйти, после загрузки системы должно определится новое устройство.
Настройка сканера отпечатков
Теперь устройство установлено и готово к работе, но для того чтобы оно выполняло свои функции необходимо установить дополнительное программное обеспечение. Иногда soft (как например, в ноутбуках HP, Sony) идет одновременно с драйверами, а иногда его просто нет. Как это было в испытуемом dell vostro 5470 . Если программы для настройки нет, то нужно найти аналог, мною был установлен DigitalPersona Fingerprint Software, который и советует ставить компания Dell. В общем, найти в поиске можно без проблем.
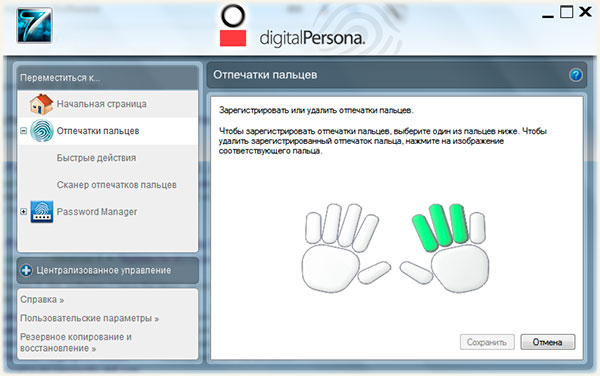
После установки все довольно просто – следуем подсказкам.
Вводим пароль от системы Сканируем несколько пальцев. ЭТО ВАЖНО! Сохраняем и пользуемся.Как установить Windows 8 на планшет с Android
Начнем с того, что Android является операционной системой. А поставить одну операционную систему (Windows) на другую (Android) никак нельзя. Что можно: можно поставить эмуляторы Windows 8 на планшет с Android, можно снести Android и поставить вместо него Windows, но только в том случае если планшет удовлетворяет требованиям операционной системы Windows. Требования для установки Windows 8 можно посмотреть на официальном сайте компании.
Сразу оговоримся – ОС Windows 8 разработана под процессоры х86 и х64. А Android заточен под процессор ARM. Имеется спец версия Windows RT, она может работать на процессорах созданных для использования Android, но заполучить дистрибутив для обычного пользователя представляется практически нереальной задачей.
Итак – если это эмуляторы: QEMU – предусматривает установку графической оболочки Windows 95 и Windows 98, BOCHS – воспроизводит Windows XP SP3, aDOSBox – предназначен для эмуляции dos на планшете.
Если железо вашего планшета позволяет использовать операционную систему Windows 8, а это как правило, следующие модели: Odeon TPC-10, View Sonic View PAD, Iconia Tab W500, Archos 9, 3Q Qoo – вы можете удалить старую операционную систему и поставить новую Windows 8 на Android планшет.
Для этого вам понадобится: мышь, клавиатура с USB, и загрузочная флешка с операционной системой Windows (возможно так же будет нужен USB – хаб, если в планшете недостаточно портов, и USB Ethernet адаптер, если новая операционка не увидит Wi-Fi планшета, и придется скачивать для него дрова из интернета).
Создавать загрузочную флешку лучше всего используя Windows 7 USB или Download Tool 1.0. Для того что бы записать образ понадобится флешка 8 Гб. Подключаем накопитель к компьютеру, запускаем программу, и нажимаем next. Выбираем девайс что бы образ был записан на флешку а не на болванку.
Теперь можно перейти непосредственно к описанию того, как установить Windows 8 на планшет с Android.
Для начала создайте резервные копии всей информации, которая хранится на планшете.
Потом в SETUP планшета выберете загрузку с USB (в руководстве планшета должно быть описание того как это сделать. Как правило надо нажать и удерживать комбинацию кнопок расположенных на корпусе). Далее систему устанавливаем по аналогии с компьютером.
После того как ОС стала, скачиваем и устанавливаем драйвера устройств – сенсорного дисплея, адаптера. Хотя не исключен вариант что у вас окажется такой планшет, который заработает сразу же после установки.
Наши рекомендации:
Как установить драйвера на ноутбук: шаг за шагом
Если у вас возник вопрос, как установить драйвера на ноутбук, то есть несколько способов выполнить эту процедуру: скачать программное обеспечение с официального сайта производителя, воспользоваться автоматическим поиском или ручной инсталляцией с диска или применить программу DriverPack Solution.
Установка с официального сайта
Самый безопасный способ установить драйвера на ноутбук – скачать их с сайта производителя устройства. В таком случае они точно будут иметь актуальную версию и полную совместимость.
Но прежде чем скачивать драйверы, необходимо узнать модель ноутбука. Посмотреть эти сведения можно на корпусе устройства, на аккумуляторе или с помощью инструментов системы – например, командной строки.
Запустите командную строку. Напишите «wmic csproduct get name» и нажмите Enter.В окне командной строки отобразится модель устройства. Если не узнать её, то вы не сможете понять, какие драйверы нужны, чтобы оборудование работало правильно. 
При скачивании с официального сайта требуется соблюдение еще одного условия – необходим доступ в интернет. Если после установки Windows в системе не хватает программного обеспечения сетевой карты и модуля Wi-Fi, то вам придется скачивать драйверы на другом компьютере или устанавливать их с диска.
Зайдите на сайт производителя ноутбуков отсюда. (возьмем для примера ASUS). Напишите в поисковой строке модель и найдите её страничку. Перейдите в раздел «Поддержка».

На сайте может и не быть драйверов всех устройств – такое тоже случается. Но это не значит, что они не нужны, потому что устанавливать их не приходится. Просто некоторые драйверы не имеют версии для Windows 10. 
Поэтому, например, если изначально на ноутбуке была установлена Windows 8, то сначала нужно открыть страничку с драйверами для Windows 8 и установить их все. Затем уже можно переходить на страничку Windows 10 и смотреть, какие есть обновления – обычно их немного.
Как установить драйвер видеокарты AMD: 2 способа
Не знаете, как установить драйвер видеокарты AMD? Это легко. Даже проще, чем установка драйвера GeForce Nvidia . Плюс есть 2 способа на выбор: ручной и автоматический. Первый – надежнее, второй – быстрее и проще. Хотя это не столь важно. Ведь каждый пользователь сам выбирает, как ему удобнее установить драйвер на видеокарту ATI Radeon. Поэтому рассмотрим оба варианта.
Как установить драйвера на видеокарту AMD вручную?
Ручная установка драйвера Radeon осуществляется очень просто. Все, что Вам понадобится – 5 минут свободного времени и пару щелчков мышей. И сейчас Вы сами в этом убедитесь.
Установка драйвера на видеокарту выполняется одинаково на Windows 7, 8 или 10. Версия операционной системы на это не влияет.
Итак, чтобы правильно установить драйвер видеокарты ATI Radeon, выполняете следующее:
Заходите на официальный сайти открываете нужную страницу (см. скриншот ниже).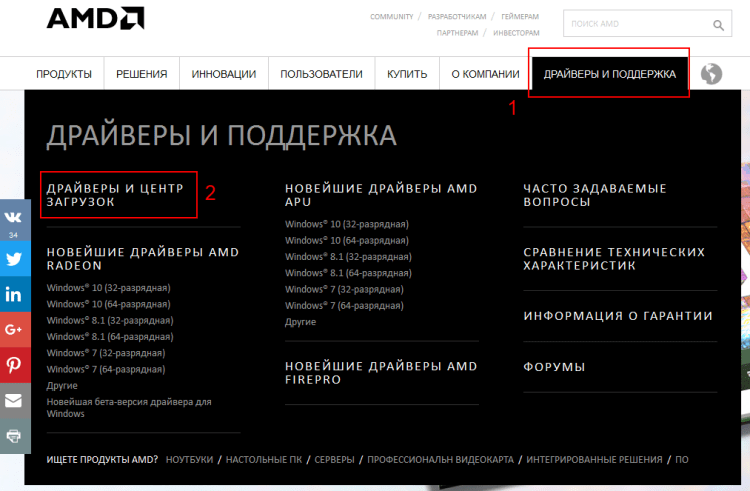
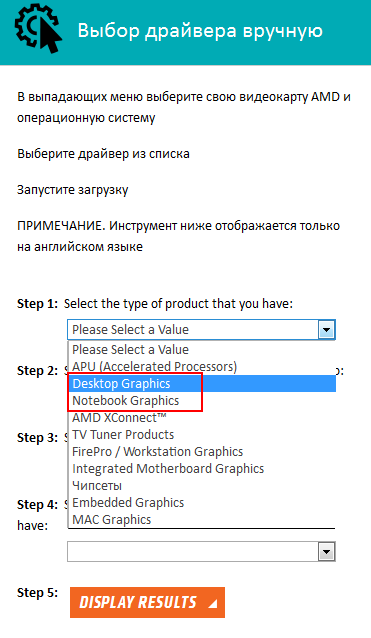
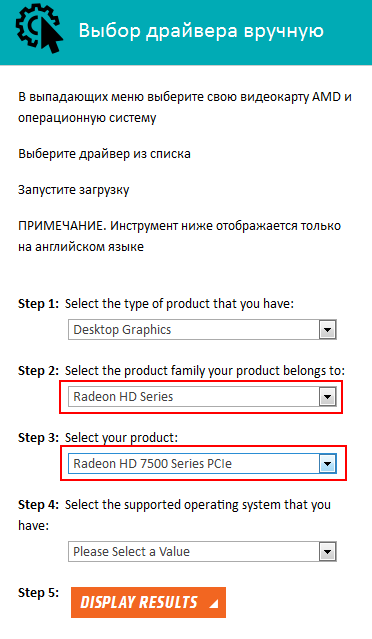
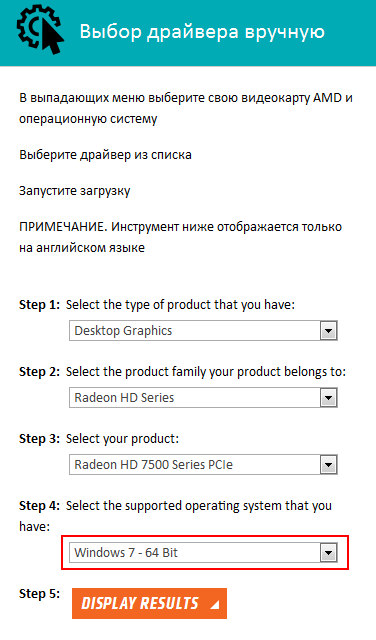
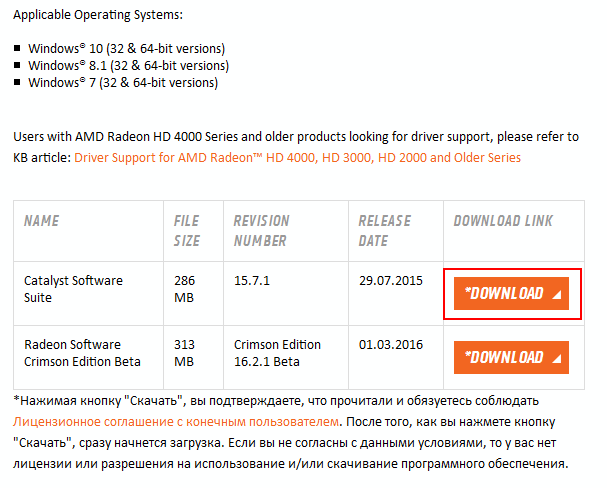
Далее запускаете установочный файл и следуете инструкциям. Ничего сложного там нет, поэтому Вы прекрасно справитесь сами. После завершения установки нужно перезагрузить ПК или ноутбук, чтобы все изменения вступили в силу. Поздравляю, теперь Вы знаете, как установить драйвер AMD вручную.
При запуске файла программа спросит у Вас, какую выполнять установку – Быструю или Пользовательскую. Рекомендуется выбрать вариант «Быстрая». Каталог для установки тоже рекомендуется оставить по умолчанию (как есть).
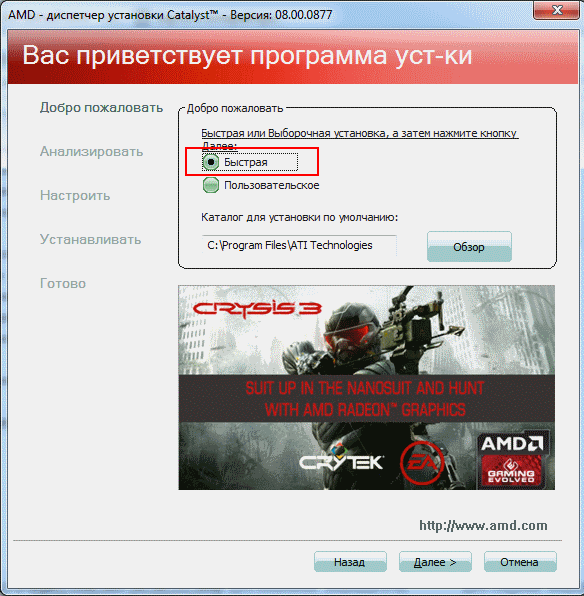
Читайте также: Как найти драйвера на другие устройства по ID оборудования ?
Как ускорить ноутбук - пошаговое руководство
Настройки современных операционных систем (Windows 7, Windows 8 и т. д.), по мнению разработчиков, должны удовлетворять большую часть пользователей, причем независимо от модели и модификации ноутбука. Однако практика показывает обратное: из-за перегруженности системы и наличия множества ненужных программ ноутбуки не справляются с обработкой информации, дают сбои в работе, их производительность падает. Самый эффективный метод – это «разгон», но есть и иные способы, о которых и пойдет речь в этой статье.
Повышение производительности ноутбука целесообразно по следующим причинам:
позволит повысить производительность вашего ноутбука; поможет вашему ноутбуку прослужить вам дольше обычного.Несколько способов ускорения
Замена основных комплектующих устройств:
Замена жесткого диска и увеличение объема оперативной памяти. Установка на ноутбук системы охлаждения.Серия простых манипуляций с вашим ноутбуком:
Очистка автоматических загрузок. Отключение фоновых служб. Оптимизация и дефрагментация жесткого диска. Настройка планов электропитания. Разгон ноутбука( отдельная статья ).Как повысить производительность ноутбука с помощью простых манипуляций
Способ 1: выполняем очистку автозагрузок
Ноутбук практически всегда выполняет автоматические загрузки из сети Интернет. И если одни автозагрузки необходимы устройству для обновления текущих версий программ, то другие совершенно не нужны. Внушительную часть этих загрузок пользователь вообще не применяет при работе за ноутбуком . Вот только их присутствие в памяти устройства, а также автоматический запуск и функционирование параллельно с операционной системой сильно сказываются на скорости работы настольного компьютера.
Для очистки автозагрузок вам необходимо:
Открыть главное меню устройства «Пуск». Перейти во вкладку «Выполнить». В открывшейся строке ввести следующую комбинацию букв, переключив клавиатуру на английскую раскладку: msconfig. Далее нажимаем на «Ввод». Откроется новое окно, в котором нужно выбрать пункт «Автозагрузки», убрав галочки со всех программ, которыми вы не пользуетесь. Для сохранения выполненных действий нажмите кнопку «Применить», а затем перезапустите систему.[Решено] Как правильно установить драйвера на компьютер или ноутбук
В зависимости от того как был собран драйвер будет определятся как его устанавливать. Ниже приведена дополнительная информация о каждом из способов установки на операционную систему Windows.
Общие советы по установке драйверов
Ниже приведены некоторые идеи, которые помогут предотвратить любые дополнительные ошибки, которые могут возникнуть во время установки драйверов.
Драйвера на компакт — диске или дискетах
В настоящее время драйвера на дискетах не предоставляются, но все же, вдруг вы обладаете устройствами для которых драйвера предоставляются на дискетах. Из за этого мы все таки решили рассмотреть этот способ установки.
Почти все компьютерные производители предоставляют драйвера для различных устройств и довольно часто возникает ситуация когда драйвера отличаются в зависимости от версии Windows. Например, при покупке принтера вместе с ник в комплекте идут и драйвера для десяткой различных принтеров. Не только вы покупаете принтер, а это значит, что при установке драйверов убедитесь в правильности выбранной модели и версии Windows.
Ниже приведен примет того, как может выглядеть файловая структура на вашем диске.
-PrinterA100 —Win9x —Win2k —WinXP -PrinterA200 —Win9x —Win2k —WinXP -PrinterB100 —Win9x —Win2k —WinXP
Если, вы приобрели PrinterA100 и у вас установлена операционная система Windows XP вы найдете свои драйвера в каталоге PrinterA100\ WinXP.
Загрузка драйверов
Почти все драйвера вы скачиваете одним файлом, если это не сжатый, который содержит все необходимые драйвера. Для того что бы установить драйвер, в первую очередь необходимо будет распаковать файл.
При извлечении или распаковки файлов не забудьте запомнить место куда вы решили распаковать папку содержащую драйвера, так как потом вам необходимо будет указать ОС Windows эту папку при установке драйверов. Я обычно рекомендую пользователям распаковывать драйвера в папку на рабочем столе, это место очень сложно забыть).
Driver Booster Автоматический поиск и установка драйверов

Автоматически найти, скачать и установить драйверы
После запуска программы Driver Booster сразу начинает сканирование всего установленного на компьютере оборудования, выводит список установленных в системе драйверов и отмечает необходимые и рекомендуемые для установки или обновления драйверы. Пользователю остается лишь выбрать нужный для установки драйвер в списке и нажать кнопку мыши, разрешив программе самостоятельно, в автоматическом режиме загрузить и установить его. В Driver Booster реализована функция автозапуска программы одновременно с загрузкой операционной системы, благодаря которой утилита будет периодически проверять уже установленные на компьютере драйверы на наличие новых версий и предупреждать пользователя о необходимости их обновить. Если по каким-то причинам отдельные драйверы обновлять не нужно, кликните в списке устройств по нему правой кнопкой мыши и выберите в контекстном меню "Игнорировать", - программа больше не будет проверять выход свежих версий для этого драйвера, пока пользователь не удалит устройство из списка проигнорированных устройств в настройках Driver Booster. Там же, в настройках, Вы можете выбрать скин программы, язык интерфейса, опцию автозапуска приложения, режимы проверки обновлений драйверов, папку для сохранения загружаемых из облака драйверов и выбрать варианты подключения Driver Booster к интернету.
Скриншоты программы Driver Booster
Официальный сайт:
Операционные системы: 32,64 Windows XP/Vista/7/8
Поддерживаемые языки: русский
Версия: 4.0.4.328
Лицензия: freeware (бесплатная )
Размер файла 131 Кб
прямая ссылка

Еще интересные программы:
Предыдущие программы:
Следующие программы:
У нас программы можно скачать по прямой ссылке, бесплатно и без регистрации!
Официальный сайт HP на русском
Компания HP — самый инновационный сборщик персональных компьютеров.
Компанию HP (Hewlett-Packard), вышедшую на рынок ещё в 1936 году, можно по праву назвать наиболее инновационной компанией США вместе с компанией IBM. В то время, как IBM всё время концентрировала свои силы на профессиональных рабочих станциях и серверах (Мэйнфреймах), HP работала над созданием прототипов персональных компьютеров.
Первый миникомпьютер был создан в 1966 году, а на два года позже появилась персональная счётная станция с монитором, кардридером и поддержкой спящего режима «из коробки» (за счёт использования магнитной памяти). В 2002 году компания HP объединилась со сборщиком ПК Compaq. Это позволило ей выйти на первое место в сборке компьютеров и не слишком уступать конкурентам — на данный момент её уже несколько лет опережает только Lenovo.
HP известна тем, что всегда использовала инновационные решения.
Стоит обратить внимание, скажем, на устройство HP TC 1100.
Если вы видели рекламный ролик Microsoft Surface, устройства, выпущенного в прошлом году и вызвавшего настоящий фурор, вы, наверное, обратили внимание на внешний вид этого устройства и его характеристики — 1 ГГц процессор nVidia Tegra, 2 ГБ оперативной памяти и 64 ГБ на жёстком диске. Теперь посмотрите на HP TC 1100: 1,2 ГГц процессор, 2 ГБ памяти, 128 ГБ на жёстком диске! И это было доступно в корпусе той же толщиной, что и Surface, и с гораздо меньшей шириной. Дизайн был таким же — планшет с лёгким превращением в нетбук. Кроме этого, на устройстве работала полноценная ОС Windows XP, и теоретически устройство можно обновить до Windows 8.1, если поставить современный процессор Intel Atom. На тот момент (десять лет назад) это был прорыв, притом выпуск устройства даже не был продолжен — для того времени это был слишком инновационный дизайн.

Что уж говорить о ноутбуках HP — их дизайн профессионален, а в отделке используется металл, что сейчас встречается, пожалуй, только у Apple. И, конечно, мощность оборудования, используемого HP, значительно увеличилась. Те же планшеты сейчас выпускаются с цифрами мощности где-то в два раза больше.
Хьюлетт Паккард выпускает кроме всего прочего беспроводные маршрутизаторы или как еще их называют «вай фай роутеры», позволяющие перемещаться по дому или офису без проводов, интернет будет в вашем ноутбуке, планшете или смартфоне по воздуху.
Именно поэтому есть смысл покупать продукцию фирмы HP, даже б/у, потому что она актуальна очень долгое время и намного опережает время своего выпуска.
Официальный сайт
Официальный сайт HP на русском: www8.hp.com
.Социальные сети:
Драйвера
Драйвера HP для Windows: support.hp.com
Laserjet P1102; Pavilion DV6; Laserjet 1020; Laserjet 1018; 250 G4; Laserjet PRO P1102; Laserjet M1132 MFP; Pavilion DV7; Laserjet P1005; Deskjet 2050; Pavilion G6; Deskjet 1510; HP 15 notebook PC.