Как проверить компьютер на вирусы
Опубликовано: 24.10.2017
Как проверить компьютер на вирусы продолжение , начало в статье Очистка Windows от вирусов диском восстановления ESET .
Последнее время почти все известные разработчики антивирусных программ стали выкладывать на своих сайтах свободные для скачивания загрузочные диски, с помощью которых можно проверить и очистить компьютер от вирусов. Как Можно сказать проверка компьютера на вирусы с диска спасения довольно эффективна, так как сама операционная система в момент проверки абсолютно не задействована.
В предыдущий раз друзья, по просьбе наших читателей мы с вами рассмотрели вопрос о том как пользоваться диском спасения NOD32. В данной же статье мы с вами проверим компьютер на вирусы диском восстановления Dr.Web, а так же утилитой Dr.Web CureIt и флешкой спасения Dr.Web LiveUSB . В конце статьи мы рассмотрим продукты лаборатории Касперского: Kaspersky Rescue Disk, а так же Kaspersky Virus Removal Tool .
Привет друзья! В сегодняшней статье мы с Вами узнаем:
1. Как проверить наш компьютер на вирусы лечащей утилитой Dr.Web CureIt , она работает без установки в операционную систему и совместима с любыми антивирусными программами.
2. Как создать флешку спасения Dr.Web LiveUSB , она пригодится например тем, у кого нет дисковода - владельцам нетбуков.
3. Как проверить компьютер с помощью диска восстановления Dr.Web LiveCD .
Вам на заметку: На нашем сайте есть обзоры всех лучших антивирусных сканеров Malwarebytes Anti-Malware, ESET Online Scanner, HitmanPro, Cezurity Antivirus Scanner. Полный обзор антивирусного программного обеспечения находится здесь .Итак начнём с Dr.Web, идём на официальный сайт , страница свободных загрузок, кстати здесь много интересного, например Лечащая утилита Dr.Web CureIt ,
Как узнать модель видеокарты: 6 простых способов
Как узнать модель видеокарты? Есть как минимум 10 способов. Мы же рассмотрим самые простые, чтобы Вы могли определить видеокарту на компьютере или ноутбуке за 2-3 минуты. Или даже быстрее.
Содержание статьи
Небольшое вступление
Зачем нужно знать, какая видеокарта стоит на компьютере или ноутбуке? Тут есть как минимум 2 варианта:
Вы хотите установить драйвера. Вы хотите поиграть в игры, но не знаете, пойдут ли они.Разумеется, чаще всего встречается первый вариант. Ведь в компьютерные игры играют лишь некоторые, а вот установка драйвера на видеокарту требуется каждому первому. Ведь без него ПК или ноутбук будет работать некорректно.
И тут у пользователей возникает проблема: какой устанавливать драйвер? И действительно. Если Вы не знаете, какая стоит видеокарта на ноутбуке, то поставить драйвер не получится.
Но эта проблема легко решается. Достаточно лишь воспользоваться одним из способов, приведенных ниже.
Все манипуляции проводились на примере Windows 7. Но они также подходят для Windows 8 и Windows XP. Единственный нюанс – внешний вид окна будет несколько иным.
Как определить видеокарту на компьютере: быстрый способ
Самый быстрый способ, как узнать модель видеокарты на компьютере – посмотреть в диспетчере устройств. Всего 3 клика и около 30 секунд времени.
Итак, чтобы определить, какая видеокарта стоит на ноутбуке или компьютере, выполняете следующее:
Нажимаете Win + R и в появившемся окошке вводите команду devmgmt.msc (для тех, кто не знает: кнопка «Win» расположена между «Ctrl» и «Alt»).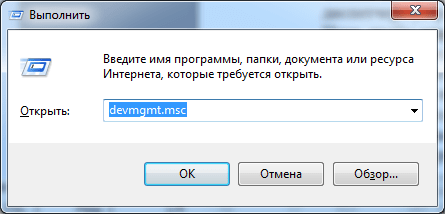
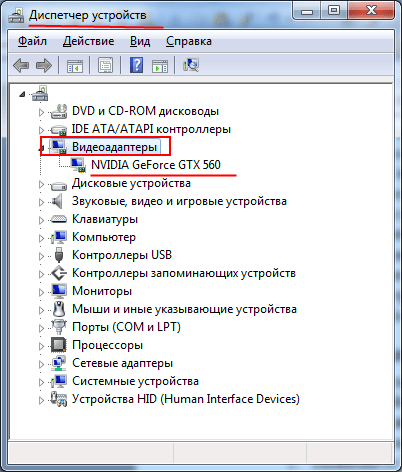
В моем случае – это GeForce GTX 560 от Nvidia.
Полезно знать: Как посмотреть температуру видеокарты в Windows ?
Программа Victoria HDD: проверка жесткого диска

Учитывая, что большинство пользователей используют компьютеры и ноутбуки для несложного повседневного использования, то, как показывает практика, этого достаточно для эффективной работы еще на протяжении длительного времени.
В данной статье мы расскажем об одной из таких программ Victoria HDD, предназначенной для проверки жесткого диска. Давайте разберемся, что это за утилита, как пользоваться и чего с ее помощью можно добиться.

Первым делом можно сказать, что программа виктория была создана ведущим специалистом из Белоруссии. Она является абсолютно бесплатной и находится в свободном доступе в интернете. Благодаря широкому функционалу и простому оформлению виктория подходит как для начинающих пользователей, так и для профессионалов.
Victoria подходит для всех версий Windows, включая, Windows XP/7/8/10 и поддерживает x32 и x64 разрядные платформы.
Функциональные режимы
Данная программа имеет несколько режимов работы:
API (с применение инструментов ОС Windows). Автономный режим через порты.Что касается первого, то он является основным и обладает целым рядом возможностей. Его главным преимуществом является простота и удобство, что делается его доступным даже неопытных пользователей.
Если говорить об автономном режиме, то он в большей степени предназначен для работы специалистом. С его помощью можно получить максимально точные показания и провести тщательную диагностику как внешнего, так и внутреннего жесткого диска. Кроме этого, он имеет более обширный набор инструментов для восстановления.
Полное восстановление Windows 8 на ноутбуке Acer
В ноутбуках фирмы Acer есть одна замечательная и удобная функция для восстановления Windows , без использования дисков с образом системы. Фирма производитель данных ноутбуков http://lowcostservice.ru/krasnogorsk.html записали образ восстановления системы, который занимает всего несколько гигабайт в скрытом разделе жесткого диска.
Для того, чтобы восстановить Windows 8 на ноутбуке, вы должны выключить ваш ПК и обязательно подключить зарядное устройство.
При включении ноутбука, как только появиться логотип компании Acer, одновременно нажмите сочетание клавиш Alt + F10, лучше сразу несколько раз.

При нажатии данных клавиш запустится фирменная программа для восстановления Windows 8, которая называется Acer eRecovery Management. Если данная утилита не запустится, проверьте в BIOS, активирована ли функция Disk-to-Disk (D2D). Если eRecovery Management спрашивает пароль, то попробуйте ввести стандартные AIM1R8, 000000 или 00000000. Если у вас возникли проблемы со входом в утилиту, советуем обратиться в сервис компьютерной помощи .
После того как утилита загрузилась, вам необходимо выбрать «Полное восстановление заводских настроек системы», данная опция восстанавливает систему до заводского состояния. Так же следует обратить внимание и на присутствие функции восстановления с сохранением пользовательских файлов и данных. Но если вы решили использовать вторую опцию, после вирусов или нестабильной работы — надолго системе это не поможет.

Как раздать WiFi с ноутбука

Но если вы хотите просто объединить два Wi-Fi устройства, например ноутбук со смартфоном, или ноутбук с планшетником, а может и два ноутбука (wi-fi между ноутбуками), то раздача WiFi с ноутбука является вполне логичным действием. Подключение ноутбука, как точки доступа позволит сэкономить на роутере. Минусом же может стать охват такой сети, поскольку мощности Wi-Fi передатчика ноутбука может и не хватить. Хотя и из этого положения есть выход, — покупка wi-fi усилителя для модуля ноута. Итак, как раздавать wifi с ноутбука?
Wifi для ноутбука
Прежде, чем мы начнём рассказывать, как раздать wifi с ноутбука, позвольте порекомендовать Вам наши другие статьи. Они наверняка помогут в создании Wi-Fi сети и подключении к этой сети ноутбука, смартфона или любого другого устройства. Наша первая публикация этого цикла рассказывает, как настроить wifi на ноутбукеили компьютере оснащенным вай-фай модулем. Подробно рассмотрена настройка беспроводного соединения в Windows 7 и Windows XP, а также рассмотрены параметры настройки роутера. Вторая статья рассказывает, как подключить wifi на ноутбукев Windows 7 чуть более подробно, а также на iPhone. Мы также затронули тему подключения Wi-Fi на приставке PSP.
Третья статья рассказывает, как подключить wifi роутер . Она будет полезная тем, кто хочет в будущем купить эту волшебную коробочку и пользоваться сетью дома или в офисе без ограничений. Про безопасность не стоит забывать, поэтому следующая памятка описывает, как поставить пароль на wifiу роутера. А для тех посетителей нашего сайта, которые испытывают трудности в подключении, мы сделали статью, которая объясняет, почему не работает wifi на ноутбуке . Всё, это почти полный цикл статей «Wifi для ноутбука», надеемся они будут для Вас полезными. Перейдем к нашему вопросу, как раздавать wifi с ноутбука.
Как перенести файлы загрузки Windows 7 на другой жесткий диск
Аннотация
Начальные условия: в вашей системе более одного жесткого диска. На одном из них уже установлена операционная система, а на второй вы установили Windows 7. Возникла необходимость удалить из системы жесткий диск, на котором Windows 7 не установлена. Но оказалось, что без этого диска ваша система загружаться не хочет.
Это произошло потому, что перестало соблюдаться одно из трех условий успешной загрузки:
раздел, с которого выполняется загрузка, должен быть активным; загрузочный сектор раздела должна быть совместим с bootmgr ; на активном разделе должны находиться файлы загрузки операционной системы. Для Windows 7 это файл bootmgr и хранилище данных конфигурации загрузки ( BCD ), находящееся в скрытой и системной папке Boot .Рассмотрим решение проблемы на примере конфигурации, представленной на рисунке

Увеличить рисунок
На скриншоте "Управления дисками" видно, что диск C:, на котором установлена Windows 7, не активен. Активным является диск D:. Файлов загрузки Windows 7 (они скрытые и системные) на диске C: так же не обнаружится. Задача: перенести загрузчик с диска D: на диск C:, то есть обеспечить соблюдение вышеназванных условий.
Использование установочного диска или диска восстановления Windows 7
При наличии этих дисков перенос загрузочных файлов не составляет труда. Физически отключите "ненужный" жесткий диск, загрузитесь с диска, установив в BIOS привод CD-DVD первым загрузочным устройством, войдите в среду восстановления . После того, как закончится сканирование и поиск установленных операционных систем, выполните "Восстановление запуска". Программа восстановления подготовит нужным образом жесткий диск и скопирует на него необходимые файлы. После перезагрузки возможность загрузки будет восстановлена.
Если у вас нет ни установочного диска, ни диска восстановления, можно воспользоваться способом, описанным ниже.
Как включить WiFi на ноутбуке?!

Беспроводная сеть есть уже практически в каждой пятой квартире. Люди c легкостью пользуются прелестями беспроводных коммуникаций на своих ноутбуках, но при возникновении даже простейших проблем — сразу впадают в ступор и не знают что с этим делать, так как для многих — это темный лес к сожалению. Я постараюсь помочь, и расскажу более-менее простым языком как включить WiFi на ноутбуке если он вдруг оказался выключен. Более того, инструкция с Шага 2 пригодится не только обладателям ноутбуков, но и владельцам обычных компьютеров, на которых установлен WiFi-адаптер.
Шаг 1. Как включить WiFi на ноутбуке аппаратно.
На некоторых моделях ноутбуков сначала надо включить Вай-Фай адаптер кнопкой.
Внимательно осмотрите корпус ноута. Кнопка включения WiFi может быть в виде ползунка (как правило на старых моделях):
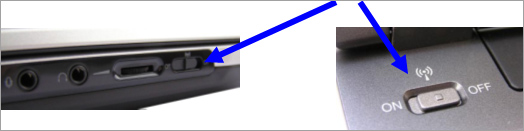
Или в виде отдельной кнопки:

Если же отдельной кнопки включения нет, то смотрите на клавиатуру ноутбука — а именно на клавиши F1-F12. На одной из них должен быть значок Вай-Фай в виде антенки. Чаше всего используется сочетания функциональной клавиши и F5:
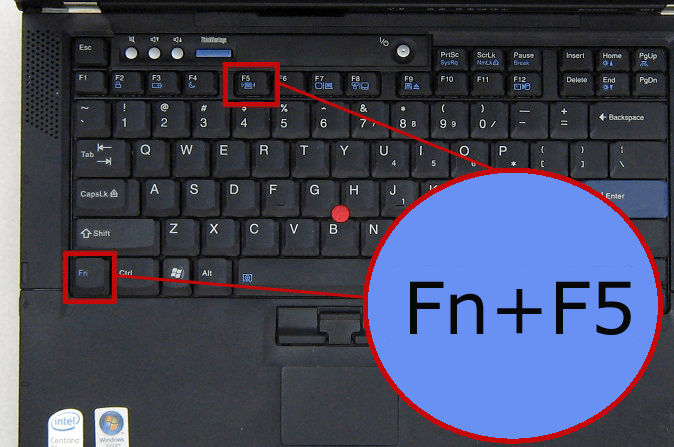
Если Вы используете USB-адаптер, то на нем, как правило, нет отдельной клавиши включения WiFi, поэтому аппаратно адаптер включен всегда.
Шаг 2. Как включить WiFi программно.
Беспроводной адаптер может быть выключен программно — то есть его отключили в настройках операционной системы Windows. Включить Вай-Фай на ноутбуке, если он выключен в настройках операционной системы возможно двумя способами.