Как редактировать слайды в PowerPoint
Опубликовано: 03.11.2018

Далеко не во всех случаях полотна презентации – слайды – в своем базовом виде устраивают пользователя. Причин на то может быть сотня. И во имя создания качественной демонстрации нельзя мириться с чем-то, что не вписывается в общие требования и правила. Так что нужно заняться редактированием слайда.
Возможности редактирования
В презентации PowerPoint присутствует широкий выбор инструментов, которые позволят качественно изменить многие стандартные аспекты.
При этом данную программу сложно назвать по-настоящему универсальной площадкой. Если ознакомиться с аналогами PowerPoint , можно увидеть, сколько функций еще недостает в этом приложении. Однако, как минимум, отредактировать слайды можно.
Изменение визуального оформления
Оформление слайдов для презентации играет важнейшую роль, задавая общий характер и тон всему документу. Потому важно верно его настроить.
Необходимые инструменты находятся во вкладке «Дизайн» в шапке приложения.
Первая область называется «Темы». Здесь можно выбрать предустановленные стандартные варианты оформления. Они включают в себя широкий список изменений – фон, дополнительные декоративные элементы, параметры текста в областях (цвет, шрифт, размер, расположение) и так далее. Следует как минимум попробовать каждую, чтобы оценить, как это будет выглядеть в итоге. При нажатии на каждую отдельную тему она автоматически применяется ко всей презентации.

Google Диск - что это? Как работать с Гугл Диском?
Рекомендую прочесть:
Google диск представляет из себя сервис для облачного хранения файлов. Благодаря этому инструменту вы можете не беспокоиться за сохранность документов, а для работы на других устройствах не понадобятся съемные накопители.
Как работает Гугл Диск?
Новый обладатель Google диск получает 15 Гб для сохранности информации. Впрочем, если вам этого окажется недостаточно, разработчики предусмотрели такой вариант событий – при необходимости есть возможность расширить объем памяти, вот только уже не бесплатно.
Хранилище принимает на сбережение данные, которые находятся в других сервисах, которые также разработаны американской корпорацией. Речь идет о Google Фото и Gmail.
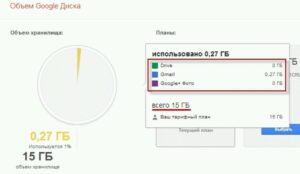
Раздел «Мой диск» создан для хранения новых файлов, папок, таблиц, презентаций и т.п. Чтобы иметь доступ к нему со всех устройств, на которых вы работаете над тем или иным документом, обязательно войдите на свою страничку в Google. Кроме того, и для ПК, и для мобильных устройств советуем установить соответствующие версии приложения – тогда работать будет гораздо комфортнее.
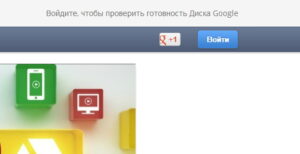
Скачать чудо-инструмент можно перейдя по ссылке www.drive.google.com , где увидите большую синюю кнопку «Скачать Google диск». Для мобильных устройств приложение можно скачать с помощью следующих ссылок: www.play.google.com/store/apps/details?id=com.google.android.apps.docs( для Android) или www.itunes.apple.com/ru/app/google-drive-free-online-storage/id507874739?mt=8(для iOS).
Проверка скорости Интернета на Speedtest.net и yandex.ru/internet
Сомневаетесь в качестве предоставления услуг вашего провайдера или мобильного оператора? Интернет может медленно загружать сайты по разным причинам. Чтобы разобраться в вопросе потребуется проверка скорости. Как узнать реальную скорость мобильного или домашнего Интернета?
Вопросы к скорости доступа в сеть могут возникнуть независимо от поставщика услуг. Этот способ измерения подойдёт для любых провайдеров и операторов (МТС, Мегафон, Билайн, Ростелеком).
Измерить скорость Интернета можно несколькими способами:
Через сайт, программу или мобильное приложение. Используя специальные приборы. Обычно этим пользуются техники и монтёры-связисты. Существует универсальный способ измерения Интернет скорости на любых устройствах и в любых операционных системах. Это проверка скорости Интернета через сайт. Наиболее популярный способ — проверка скорости Интернета на speedtest.net.Также популярен сервис от Yandex — https://yandex.ru/internet/
Speedtest.net позволяет протестировать скорость Интернет-соединения в онлайн-режиме. Всё что нужно для проверки, зайти на сайт и нажать кнопку.
Для мобильных устройств существует специальное приложение для тестирования скорости загрузки Интернета. Введите в поиске магазинов App Store или Google Play Market, speedtest и скачайте официальное приложение сервиса Speedtest.net.
Проверить скорость загрузки страниц сайта и доступа к сети в целом можно также на сайте http://checklinks.ru/seo-analize/audit-konsalting-nevinnomyssk-oficialnyy-sayt/ pr-cy.ru или https://yandex.ru/internet/.
Проверка скорости не всегда может отражать реальную ситуацию. Например на Speedtest.net, большую роль играет выбранный сервер. Чем дальше сервер проверки будет расположен от вас, тем больше потери. Нужно выбирать максимально близкий к устройству сервер и желательно, того же провайдера что и у вас.
Существуют также программы для проверки скорости. Но у них нет особых преимуществ перед онлайн сервисами проверки.
Советы:
Если вы пользуетесь Интернетом через Wi-Fi роутер, он может снижать скорость Интернета. При использовании скоростного Интернета, нужно более тщательно подходить к выбору Wi-Fi роутера. Передачу данных на высоких скоростях поддерживают далеко не все устройства. Если есть возможность проверить скорость Интернета (Ростелеком например) по Wi-Fi на разных роутерах заранее, сделайте это. Уточните у вашего провайдера, максимальную скорость на вашем тарифе. Если при проверке обнаружится что скорость равна или близка к максимальной, значит всё нормально. Если тест покажет, что реальная скорость в разы ниже, стоит обратиться в службу технической поддержки провайдера.Не всегда проверка скорости помогает решить проблему. Например, скорость может быть нормальной, а Интернет постоянно обрываться. Скорость может «плавать».
Интернетометр измерить скорость интернета
Когда медленно грузятся страницы в сети или вовсе отсутствует соединение, пользователи, почти всегда, винят в этом провайдеров. Однако на скорость работы сети влияет много факторов. Часто, нагруженный файлами торрент отбирает все мегабайты, вирус блокирует доступ к сайтам, а в вечернее время (с 18.00 до 23.00) скорость падает из-за нагрузки на сервера и каналы связи. Поэтому, чтобы установить причину падения скорости интернета и исключить вероятность поражения системы вирусом, стоит измерять скорость получения и передачи данных. Для этого можно воспользоваться бесплатным сервисом Яндекс.Интернетометр, который проверяет скорость онлайн.
Читайте также: Как проверить скорость интернета?
Чтобы проверить скорость интернета бесплатно и онлайн, не устанавливая никаких приложений, стоит выполнить следующие действия:
Переходим по ссылкена страницу онлайн-ресурса. Сразу появится информация о данных пользователя: IP-адрес, месторасположение, используемый браузер, операционная система Windows (версия). Также здесь будет кнопка «Измерять». Нажимаем на неё, чтобы проверить скорость сети. В течение нескольких секунд появится результат. Выглядит он следующим образом: входящие и исходящие данные.Таким способом можно проверить скорость интернета быстро и бесплатно. Чтобы узнать, насколько точно Яндекс.Интернетометр определяет скорость сети, можно запустить проверку на сайте speedtest.netи сравнить результаты.
Как видим, результаты не сильно отличаются, а поэтому сервису Яндекс.Интернетометру можно доверять.
Internet Explorer 11 - скачать бесплатно русскую версию Internet Explorer 11 для Windows
Старые версии: Internet Exporer 10 , Internet Explorer 9
Internet Explorer - это, без сомнения, самый известный в мире веб-браузер, который устанавливается на компьютер вместе с операционной системой Windows. Из-за того, что ранние версии обозревателя были довольно "сырыми" и не лишенными недостатков, программа снискала довольно сомнительную славу среди пользователей. Но мало кто знает, что с появлением последних версий детище Microsoft вышло на совершенно новый уровень. Теперь данный браузер вполне способен конкурировать с такими программами как Firefox, Chrome и Opera.
Изменения коснулись, в первую очередь, графического интерфейса обозревателя. Он стал гораздо удобнее и практичнее. В обновленной графической оболочке основная площадь главного окна Internet Explorer отведена под отображение страницы, а все инструменты располагаются на тонкой полосе сверху. Значительно возросла и скорость загрузки страниц - теперь Internet Explorer хорошо справляется даже с "тяжелыми" порталами. Среди прочих важных особенностей браузера стоит выделить удобную панель закладок, поддержку большинства современных веб-стандартов, возможность установки дополнений и низкое потребление системных ресурсов. Единственный недостаток нового Internet Explorer заключается в том, что он совместим только с последними версиями операционной системы Windows.
Тестирование видеокарты онлайн (Nvidia, AMD)

Зачем тестировать видеокарту?
Некоторые пользователи не понимают или не знают, зачем вообще проверять графический адаптер на производительность. Так вот, если вы стали замечать, что работоспособность вашего устройства начала изменяться не в лучшую сторону, то это первая причина, почему стоит его проверить . Выявить эти изменения можно в любой графической утилите или игре, когда даже при минимальных настройках игра притормаживает.

Во время тестирования карты, она нагружается до максимально возможных значений путем отправления большого объема памяти. Таким образом, можно определить производительностьустройства в случае пиковой нагрузки, а также проверить температурный режим и, соответственно, состояние системы охлаждения. Конечно, следует аккуратно проводить тестирование, потому что экстремальная нагрузка может вызвать неполадки или вовсе выход устройства из строя .
Онлайн тест NVIDIA
Если вы не знаете никаких программ для теста, или просто боитесь накачать вирусов, тогда можно проверить видеокарту от nvidia с помощью бесплатного онлайн сервиса от разработчика. Сделать это можно на официальной странице производителя видеоплаты. Для этого необходимо:
Зайти на официальный сайт ; В меню выбрать пункт «Твой компьютер готов к новым играм?»; Нажать «Узнать сейчас»;
После окончания онлайн тестирования, вы узнаете, подходит ли эта игра для вашего компьютера или нет. Это самый быстрый и простой способ, который позволяет протестировать видеокарту.
Для более качественного и детального тестирования видеокарты следует воспользоваться специальными утилитами. Именно о них мы и поговорим дальше.
Интернетометр Яндекс - измерить скорость Интернета

_________________________________________________________________
Иногда, подключившись к тому или иному провайдеру и испробовав Интернет-соединение, возникают определенные сомнения. Они касаются соответствия заявленной в договоре скорости загрузки или передачи данных и ее реального значения.
Как правило, в описании тарифного плана указаны завышенные скоростные показатели. Это является своего рода продуманным рекламным ходом поставщика подобных услуг.
Для установления факта обмана необходимо выполнить проверку соединения, а поможет в этом специальный Интернетометр-сервис.
Интернетометр Яндекс — как измерить скорость
1. Подготовка к тестированию
Прежде, чем приступить к точному тестированию, необходимо провести ряд мероприятий:
закрыть все ранее запущенные программы и оставить только браузер с одной активной вкладкой самого сервиса; дождаться завершения всех загрузок в браузере или же выполнить их принудительную остановку; убедиться в том, что в момент проверки не запущено никаких обновлений; отключить брандмауэр Windows.2. Тестирование
На стартовой странице Интернетометра, которая является единственной, сразу же отображается:
уникальный адрес компьютера, с которого был выполнен вход на сервис; географический регион проживания пользователя; сводная информация о веб-обозревателе; расширительная способность экрана компьютера.
Опция «Показать подробную информацию» позволяет просмотреть характеристики операционной системы, данные о самом клиенте, наличие JavaScript и Flash, куки Яндекса и прочие информационные сведения о системе. Верхний правый угол страницы сервиса используется для размещения рекламы браузера Яндекс Интернет.
Как восстановить звук на ноутбуке: пошаговая инструкция
Причины отсутствия звука на ноутбуке встречаются разные. Иногда они довольно простые, а в других случаях неисправность приходится искать долго. В любом случае перед тем, как приступать к устранению неполадки, понадобится понять, что именно нужно исправлять.

Причины отсутствия звука
Часто причиной отсутствия звука на ноутбуке являются именно действия пользователя. К примеру, вы скачали новые драйвера или пытались обновить уже имеющиеся, но по неопытности или какой-либо другой причине, сделали что-либо неверно, после чего пропал звук. Собственно, отчаиваться не следует, так как поправимо практически все.
Довольно часто встречается, что нет звука на компьютере , так как вышла из строя звуковая карта. В таком случае, скорее всего, понадобится ее замена. Кроме того, проблема может быть в звуковых колонках. Проверьте, правильно ли и надежно они подключены. Также к звуковому выходу присоедините наушники. Если в них звук есть, то неисправны звуковые колонки. Теперь рассмотрим, как восстановить звук на ноутбуке Windows 7, в зависимости от проблемы, которая возникла.
Что делать, если пропал звук
Итак, зайдем в меню Пуск и выберем Панель управления. Правой кнопкой нужно щелкнуть на Компьютер, а в появившемся списке нажимаем Свойства – Диспетчер устройств.

Если рядом с надписью Звуковые устройства нарисован желтый кружок с восклицательным знаком, то просто слетели драйвера. Исправить это можно установкой новых или обновить уже существующие. Как быстро обновить драйвера звуковой карты читайте тут . Обычно к ноутбуку прилагается диск с утилитами, поэтому надо всего лишь их загрузить заново.
Лимит на скачивание файла в Яндекс.Диске
Вы приняли решение скачать файлнемаленького объема. Это может быть игра, а может быть и фильм, а может быть и другой немаловажный для вас материал. Вы начинаете скачивать и вдруг получаете уведомление: «Превышен лимит на скачивание файла…». Если у вас есть аккаунт на Яндекс.Диске , то последующие действия просты. В противоположном случае неизбежно вам придется обзавестись учетной записью . Вы бесплатно получите свободное виртуальное пространство, на него вы в дальнейшем сможете переписывать файлы и перекачивать их на значительной скорости.

Что же делать, чтобы скачать файл?
В подобном варианте, представленном на предыдущем рисунке, требуется:
Кликнуть «Сохранить на Яндекс.Диск». И мгновенно на данном облачном ресурсе, если ее не существовало прежде, обнаружиться свежеиспеченная папка «Загрузки» или в уже имеющуюся рубрику «Загрузки» будет записан архив с интересующим вас материалом.

Последующие действия по разархивированию файла, надеюсь, вам достаточно хорошо известны.
Еще один способ скачивания больших файлов
В этом варианте для того чтобы перекопировать файл на личный компьютер полезно будет подправить адрес в строчке браузера. Так, например, адресная строчка в вашем браузере имеет запись как на картинке ниже.

Подкорректируем ее следующим методом.

Как вы видите, термин «public» заменили словом «copy».
После того как адрес источника в браузере откорректирован, вы перейдете по ней и вам будет рекомендовано сохранить документ на вашем диске или обзавестись своим диском на Яндексе. Последующие операции уже полностью были описаны выше.
Подробно просмотреть последовательность операций при превышении лимита на скачивание файла Яндекс.Диск есть возможность на видео ниже.
Надеюсь, что эта заметка помогла вам разобраться с неувязкой «Превышен лимит на скачивание файла…», а так как это осложнение встречается в достаточной степени часто, поделитесь предложенными возможными вариациями решения с вашими приятелями. Всем великих свершений и насыщенного приятными мероприятиями дня!
Скорость 4G интернета: какие реальные показатели передачи данных у сетей нового поколения

Каждое поколение разрабатывалось примерно 10 лет, прежде чем начать внедряться массово. За работу над аналоговыми сетями первого поколения специалисты сели в 1970-ых. Пройдя все необходимые тесты, 1G были представлены в 1984-ом. Через семь лет после дебюта появилось 2G. Третий стандарт, характеризующий кодовым разделением каналов, начал разрабатывать в начале 1990-ых. В России после необходимых тестов он был внедрен в 2002 году. А в то время уже два года как шла работа на четвертым поколением, которое увидело свет в 2010 году.
Тест скорости SSD диска

Какую бы скорость не указывал производитель в характеристиках своих ССД, пользователю всегда хочется проверить все на деле. Но узнать, насколько скорость накопителя близка к заявленной без помощи сторонних программ невозможно. Максимум, что можно сделать, это сравнить то, насколько быстро копируются файлы на твердотельном диске с аналогичными результатами магнитного накопителя. Для того, чтобы узнать реальную скорость, необходимо воспользоваться специальной утилитой.
В качестве решения выберем простенькую программку под названием . Она имеет русифицированный интерфейс и очень проста в обращении. Итак, приступим.
Сразу после запуска перед нами откроется главное окно, на котором находятся все необходимые настройки и информация.

Перед началом теста установим пару параметров: количество проверок и размер файла. От первого параметра будет зависеть точность измерений. По большому счету, пяти проверок, которые установлены по умолчанию, вполне достаточно для получение корректных измерений. Но если вы хотите получить более точную информацию, то можно установить и максимальное значение.

Второй параметр – это размер файла, чтение и запись которого будет производиться во время тестов. Значение этого параметра будет также влиять как на точность измерений, так и на время выполнения теста. Однако, для того, чтобы не сокращать срок службы ССД, можно установить значение этого параметра в 100 Мегабайт.
Яндекс Интернетометр - измерить скорость Интернета
Когда компьютер при выходе в Интернет работает не так быстро как хотелось бы, а некоторые окна и страницы открываются слишком долго, возникает сомнение, соответствует ли реальная скорость интернета заявленной вашим провайдером. Чтобы точно знать, что причина в скорости интернета, а не в работе программного обеспечения или в технических возможностях самого компьютера можно легко и быстро измерить этот показатель с помощью инструмента Яндекс Интернетометр.

Сервис Yandex.Internetometer
Содержание статьи:
Яндекс.Интернетометр — проверяем скорость соединения
С помощью Яндекс.Интернетометр измерить скорость Интернета сможет даже неопытный пользователь компьютера.
Достаточно перейти по ссылке на страницу https://yandex.ru/internet/и нажать большую желтую кнопку «измерить». В результате через несколько секунд вы получите два измеренных параметра интернетометра от Яндекс:
скорость интернета входящее соединение скорость интернета исходящее соединение.
Результаты проверки скорости Интернета
Что нужно знать о скорости Интернета
Пункт 1.Скорость входящего соединения влияет на то, как быстро открываются вкладки различных интернет-ресурсов и скачиваются файлы.
Пункт 2.Высокая скорость исходящего соединения позволяет быстро отправлять объемную информацию по электронной почте, закачивать файлы на облако и другие сторонние ресурсы, вести качественные аудио и видео трансляции.
Пункт 3.При использовании Яндекс браузера при медленном интернете есть режим турбо, который включается автоматически, что позволяет открывать интернет страницы быстрее.
Пункт 4.Провайдер обычно заявляет входящую скорость, а исходящая прописывается в контракте чаще всего мелкими цифрами, т. к. она значительно ниже входящей. Если при неоднократном измерении скорости в Yandex.Internetometer показатели оказываются значительно ниже, прописных в контракте, можете смело жаловаться поставщику услуг и требовать предоставления скорости интернета надлежащего качества.
Если вам легче воспринимать информацию по видео: