Какая скорость интернета считается нормальной: сколько должно быть мбит/с?
Опубликовано: 21.02.2018Что подразумевает под собой понятие «нормальная скорость интернета», какая она должна быть для оптимальной работы и проведения досуга на персональном компьютере. Одно и то же подключение покажется кому-то вполне достаточным, а кому-то — невозможностью эффективно работать. То, что нормально для интернет-кафе, для университета МГУ, например, «маловато будет».

Если финансы владельца ПК ограничены, при выборе тарифа для домашнего интернета он обязательно столкнется с рядом предложений провайдеров, мешающих принять правильное решение. Во избежание ошибки следует знать некоторые параметры, определяющие качественную работу интернета дома.
В каких единицах измеряется скорость интернета
Чтобы определить, что такое норма скорости интернета, сначала необходимо ознакомиться с основными понятиями.
Биты, килобиты, мегабиты
Быстроту передачи данных принято измерять в битах/сек. Но поскольку бит очень маленькая величина, используют килобиты или мегабиты:
Килобит = 1024 бит. Мегабит =1024 килобит.С появлением оптических кабелей скорости интернета резко возросли. Если раньше нормальным считался показатель 128 кбит/сек, на сегодня параметр измеряется мегабитами и составляет 100 мегабит в секунду (мбит/сек).
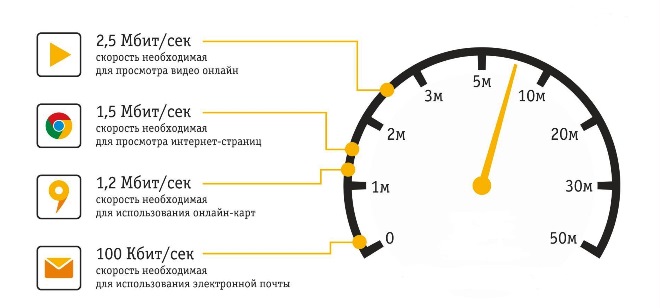
Надо понимать, что чем ниже скорость, тем ниже тариф.
Какая скорость скачивания может быть на Вашем тарифе или какому тарифу может соответствовать Ваша скорость скачивания Вы можете узнать воспользовавшись нашим калькулятором
Подключение сварочного инвертора к стационарной сети и к электрогенератору
Сварочный инвертор — это устройство, с помощью которого можно значительно облегчить процесс дуговой сварки. С каждым годом его применение становится все популярнее, потому что оно позволяет осуществлять сваривание любых конструкций быстро и качественно. Чтобы сварочные работы проходили в нужных режимах, а аппарат имел долгий срок службы, нужно правильно подключать инвертор к источнику питания. Поэтому далее будет рассмотрено, как правильно подключить сварочный инвертор.

Схема устройство инверторного сварочного аппарата.
Подключение сварочного инвертора
Подсоединение сварочного аппарата может быть осуществлено к внешней сети напряжением 220 В или 380 В либо к генераторной установке определенной мощности. Соединительный кабель с вилкой соответствует максимальной мощности агрегата, поэтому здесь никаких вопросов быть не должно. Основные трудности могут возникнуть со стороны внешнего источника питания, особенно если электропроводка на дачном участке старая и имеет неизвестное сечение.
Современная проводка, вилки и розетки рассчитываются на ток не более 16 А. Суммарная мощность, которая потребляется всеми устройствами в доме, может быть больше этого значения, поэтому его ограничивают автоматическим предохранительным устройством или обычной пробкой. Чтобы осуществить подсоединение сварочного инвертора, сначала нужно убедиться, что его входная мощность не отключит защитное устройство домашней сети.

Устройство сварочного инвертора.
Одно из преимуществ сварочных устройств этого типа заключается в том, что их электрическая цепь имеет несколько типов защиты. В случае перегруза сети защита автоматически отключает аппарат по низкому напряжению. Такая ситуация может произойти, когда входное напряжение имеет низкое значение, или в случае недостаточного сечения электропроводки, сопротивление которой снизит напряжение при возникновении нагрузки в виде сварочного тока.
Если электрическая проводка стационарной сети не позволяет осуществить подсоединение инвертора, нужно воспользоваться другими источниками питания, которые будут рассмотрены ниже. В случае полного соответствия максимальной мощности аппарата с внешней проводкой можно подсоединять инвертор к электросети и осуществлять тестовую сварку.
Не рекомендуется подключаться к сети, если в качестве защитного устройства установлен предохранитель неизвестного номинала.
Если есть возможность, нужно контролировать просадку напряжения при зажигании дуги. Сильная просадка может быть результатом малого сечения проводов.
Лучший оффлайн навигатор для Андроид, без интернета + карты на телефон бесплатно
Ранее мы рассматривали gps-навигаторы для Андроид , затронув автономную работу и загрузку карт на телефон. Сейчас подберем хороший бесплатный навигатор - чтобы работать с картами без интернета, активировав gps-соединение. Акцент будет на оффлайновых функциях навигаторов и картах, идущих в комплекте с android-приложениями.
Итак, offline-навигаторы - участники обзора:
Waze - бесплатный gps навигатор, работающий без интернета
Waze - мощное приложение, разрабатываемое сообществом энтузиастов. Это многофункциональный gps-навигатор, который отображает трафик на дорогах в режиме реального времени, оповещает об авариях и пробках на дорогахи т. д.
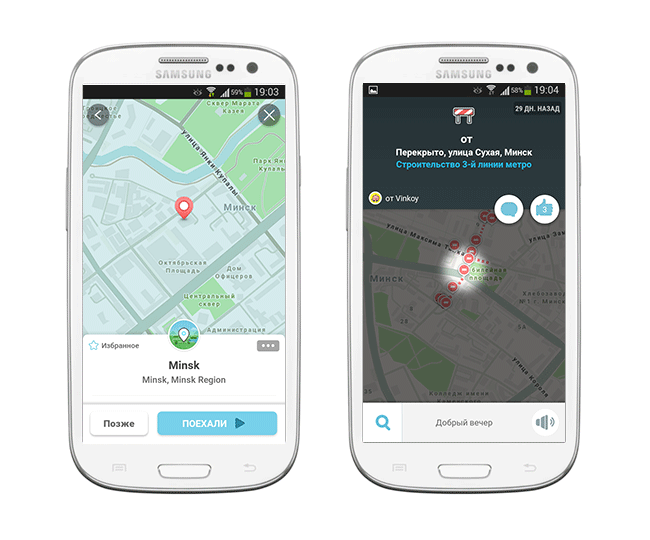
Скачать Waze бесплатно
К сожалению, в Waze нет очевидной функции для сохранения карт в автономном режиме, как в Google Maps. Однако, хотя Waze и нуждается в подключении к Интернету для полноценной работы, есть некоторые обходные пути для получения автономных оффлайн-карт.
Как сохранить карты оффлайн через приложение Waze
Если вы хотите скачать карту Waze оффлайн, вам необходимо открыть приложение Waze с подключением к Wi-Fi и ввести адрес, который вы хотите сохранить на карте. После завершения маршрутизации, Waze сохранит данные карты в кеше, пока вы не закроете приложение.
Вы можете использовать эту карту для вашей поездки по Евпопе или России без подключения к интернету. Учтите, что в автономном режиме вы не получите обновлений карт и обновления трафика, пока не подключите мобильное устройство к интернет-сети.
Как загрузить в навигатор Waze информацию о трафике
Убедитесь, что ваше android-устройство подключено к Интернету, откройте gps-навигатор Waze и введите местоположение, куда хотите перейти. Теперь Waze рассчитает маршруты до места назначения и отобразит в приложении. Нажмите на иконку Waze, чтобы открыть меню, нажмите на значок «Настройки» в новом всплывающем окне. Waze > Расширенные настройки> Передача данных > Загрузить информацию о трафике > Включить, чтобы сохранить текущую информацию о трафике.Помните, что без Интернета вы не сможете получить уведомления о дорожном движении в Waze.
В дополнение к информации о трафике, это окно покажет вам, сколько данных уже кэшировано приложением Waze. Вы можете обновить картографическую информацию из текущего окна приложения.
Настройка локальной сети Windows 7: подробная инструкция
Сегодня рассмотрим, как осуществляется настройка домашней локальной сети на устройствах с операционной системой Windows 7. Домашняя локальная сеть – это объединение нескольких устройств, как правило, компьютеров, ноутбуков и принтеров, с целью беспрепятственного обмена данными, организации игровой зоны, получения общего доступа до интернета и общих устройств (принтеров). Создание домашней сети в последние годы – неотъемлемая часть времяпрепровождения пользователей в сети интернет, которые имеют более одного устройства, позволяющего использовать компьютерную паутину (ноутбук, смартфон, компьютер, телевизор). Подобные процедуры выполнить легко, даже если человек — не мастер компьютерного оборудования.
Типы домашних сетей
В зависимости от используемого интерфейса для создания локальной сети, они разделяются на беспроводные и проводные.
Проводная сеть
При форматировании проводной домашней сети используется кабель в качестве интерфейса передачи данных без каких-либо посредников – компьютеры соединяются витой парой. Ввиду множества недостатков и ограниченности такой локальной сети (невозможность организовать общий доступ до интернета без наличия дополнительной сетевой карты, можно подключать только два девайса) такой метод формирования подключения практически не используется.
Более распространенным является использования коммутатора (свитча) в качестве посредника. Преимуществом локальной сети является возможность подключения более двух компьютеров и организация общего доступа к сетевым устройствам и глобальной паутины. Но настройки и указания IP-адресов в Windows 7 осуществляется вручную, что не очень удобно, особенно при наличии значительного числа девайсов.
Беспроводная сеть
Самым популярным методом формирования домашней сети является использование роутера (маршрутизатора) в качестве связующего устройства. Преимуществом перед остальными вариантами является поддержка беспроводных интерфейсов передачи данных (по радиоканалу, поддержка значительного числа компьютеров, простота настройки).
Как подключить домашний кинотеатр к ноутбуку: HDMI, VGA, беспроводное подключение
Современные портативные персональные компьютеры выступают не только в качестве устройств для просмотра веб-сайтов, игр, офисной работы. Подключив к ним домашний кинотеатр , можно превратить ноутбук в медиа-центр: смотреть кинофильмы, потоковое видео с YouTube на большом экране, играть в online-игры, воспроизводить звуковые и видеофайлы. При неправильной коммутации даже дорогая техника может выйти из строя, и ей понадобится ремонт . Чтобы этого не произошло, нужно знать, как подключить устройство к домашнему кинозалу.

Виды разъёмов
Перед подключением нужно определиться, какие порты есть в двух устройствах. Это делается для того, чтобы выбрать нужный провод для соединения акустической системы и портативного ПК.
HDMI – разъем, внешне похожий на USB порт, но длиннее и тоньше. Передает в одном кабеле данные видеосигналов со звуком. Обеспечивает цифровой сигнал, при этом настройки занимают минимум усилий. VGA напоминает прямоугольник с закругленными углами. Разъём состоит из 15 контактов (5 контактов в 3 ряда), обеспечивает передачу аналогового видеосигнала. Для передачи звука необходим дополнительный кабель, соединяющий разъем наушников с колонкамиили кинокомплексом. RCA. Иногда можно встретить в ноутбуках разъем композитного видео (как правило, жёлтого цвета). Чтобы передавать аудио сигнал, используйте гнездо под наушники через «Mini-Jack» – «RCA».

Принцип работы IP видеонаблюдения: устройство, преимущества, виды сетей, локальная сеть, подключение к интернету,

Современная IP камера это устройство, которое производит видеосъемку, оцифровку сигнала, его компрессию и передачу данных по кабельной или беспроводной сети.
...
Многие устройства имеют дополнительные средства: внешние датчики и детекторы, GPS и Wi-Fi модемы и другие.
Пользователи обращаются к интерфейсу программы посредством браузеров или специализированных программ установленных на удаленных рабочих местах.
Историческая справка. Первая IP камера была создана в компьютерной лаборатории сетевого оборудования Кембриджа, в1990х годах.
Содержание:
Использовалась для наблюдения за кофеваркой, находящейся в соседнем с лабораторией помещении, чтобы не приходилось ходить к пустому аппарату.
Разработка оказалась очень удобной, и уже в 1992 году был представлен коммерческий прототип.
Устройство и принцип работы IP камеры виденаблюдения

Принцип работы
В роли принимающего световые колебания устройства, выступает CDD матрица. Внешне, эта пластинка, выглядит как прямоугольник с пропорциями 3х4, состоящий из большого числа светочувствительных ячеек.
Электронная отчетность через Интернет
ЭЛЕКТРОННАЯ ОТЧЕТНОСТЬ
Сдача отчетности через интернет еще никогда не была такой простой. Программный комплекс "Фельдъегерь" специально разработан для упрощения этого процесса, а также для оптимизации и защиты документов от всевозможных ошибок. Отправляйте отчетность через интернет в ИФНС, ПФР, ФСС, Росстат, Росалкогольрегулирование, ФСФР и все остальные контролирующие органы.Программный комплекс "Фельдъегерь" позволяет заказывать неограниченное количество выписок из реестров ЕГРЮЛ и ЕГРИП. Отчетность для ИП и ООО еще никогда не была такой простой и удобной.
Отчетность в электронном виде - это удобно!
Узнать стоимость программы!
Преимущества работы с ПК "Фельдъегерь":
Оповещение важных событий
"Фельдъегерь" предоставляет возможность получать оповещения через SMS сообщения на свой телефон о входящих квитанциях, извещениях и запросах, приходящих в ответ на отправленные отчеты и письма. Теперь не надо ждать пока квитанции придут в программу, вы можете заниматься другими более важными делами, программа Вас сама оповестит о пришедших документах. Программный комплекс «Фельдъегерь» будет уведомлять Вас о сроках сдачи отчетности даже если вы его закроете. Забудьте о пропусках важных дат - с "Фельдъегерем" Ваша электронная отчетность будет отправлена в срок.
Простой и удобный интерфейс
Программа интуитивно понятна, все необходимые кнопки всегда у вас под рукой, логика интерфейса максимально проста. "Фельдъегерь" разработан с учетом пожеланий бухгалтеров, и позволяет адаптироваться под индивидуальные запросы пользователя.
iPhone - проблема с подключение к Wifi и ее возможные пути решения

Иногда iPhone 5 банально не может подключиться ни к одной из сетей, которые действуют в вашей округе, хотя система их обнаруживает и показывает на дисплей. Одной причины у этих сбоев просто не существует, и очень часто проблемы могут возникнуть спонтанно, и это не будет связано ни с модель iPhone (5, 4, 4s), ни с версией операционной системы iOS. В 90% случаев, все сбои, связанные с модулем WiFi решаются элементарной полной перезагрузкой iPhone или сбросом настроек параметров сети.
Для начала попробуйте сделать этот шаг, если WiFi подключается к сети и нормально работает, значит, проблема была в несерьезном сбое, и нет причин для беспокойства . Правда, может быть и так, что причина связана с железом, которое стоит в iPhone 4s, 5 или 4, в таком случае приходится относить смартфон в официальный сервисный центр Apple, там они наверняка скажут почему модуль не работает или не подключается.
Но не стоит заранее опускать руки, ведь наша инструкция по оказанию «первой помощи» забарахлившему WiFi может помочь. Мы рассмотрим 4 способа, после которых WiFi на вашем iPhone 5 (4 или 4s) может снова функционировать, каждый из этих способов работает.
Наверно этот способ является самым логичным и простым, он помогает решить проблему множества глюков, которые могут донимать владельцев iPhone 5 (4s или 4). Это простая перезагрузка (выключение и включение). Для этого достаточно просто зажать кнопку «Power» и держать ее несколько секунд, пока на дисплее не появится ползунок с надписью «Выключить» и произвести выключение гаджета.
Если iPhone 5, 4 или 4s завис, то необходимо держать эту кнопку в течение 15 секунд для принудительного выключения. Если телефон не работает и отказывает отключаться таким способом, то тогда необходимо просто извлечь аккумулятор из смартфона, а затем вставить обратно. Чаще всего после включения все работает правильно, нужно лишь заново кликнуть на значок WiFi для подключения, возможно теперь он работает и подключается правильно.
Подключение и настройка USB модема через Wi-Fi роутер
Представленный вашему вниманию обзор, о том как подключить Wi-Fi роутер через мобильный 3G, 4G модем это универсальный метод абсолютно для любой модели wi-fi роутера и от марки производителя не зависит. Отличия лишь в оформлении интерфейса раздела настроек, в названиях и расположении самих разделов настроек. Внимание! Убедитесь, что ваш роутер имеет поддержку мобильных модемов выбранного вами оператора. Эту информацию вы найдете в инструкции раздел «спецификация устройства» или на сайте производителя. Данное руководство подойдет для любого провайдер, предоставляющих услуги мобильного интернета — Мегафон, МТС, Билайн, Yota, Tele2, SkyLink и всех остальных мобильных операторов !
1. Берем ваш USB-модем от оператора мобильного интернета и вставляем и вставляем его в USB порт на роутере, а кабель Ethernet (или патчкорд), который идет в комлпекте с роутером, первым концом в разъем LAN на роутере, вторым — в сетевую карту вашего компьютера.

2. На вашем персональном компьютере (под управлением Windows 7) заходим в раздел сетевых настроек, делаем это по такому пути: Пуск => Панель Управления => Сеть и Интернет => Центр управления сетями и общим доступом => Управление сетевыми подключениями => Изменения параметров адаптера.

Нажимаем правой кнопкой мыши по пункту «Подключение по локальной сети» далее «Свойства» потом в пункт меню Протокол Интернета который «TCP/IPv4» и выбираем следующие пункты «IP автоматически» и «DNS сервера автоматически»

Сохраняем, нажимаем «ОК».
3. На роутера (с его обратной стороны) находим IP адрес, который используется для входа в админку роутера (как правило это — 192.168.0.1), и доступы (зачастую login:admin, password: admin)

4. Открываем ваш любимый браузер и пишем там где адресная строка — 192.168.0.1 (или тот другой, который указан на роутере), и залогиниваемся.

5. Смотрим на меню роутера и находим пункт «USB модем» ( или может быть 3G/4G или настройка USB и т.п. варианты), активируем его и вводим в указанные на изображении поля данные для вашего оператора.

Приведу список настроек для большинства мобильных операторов, но напомню актуальные настройки ищите у своего мобильного оператора.
«Планета» — подключение интернета в Екатеринбурге | «Планета» — один из лучших интернет провайдеров в Екатеринбурге | Подключить интернет по адресу
Подключение интернета сегодня не вызывает затруднений. Гораздо сложней выбрать провайдера, с которым вы останетесь надолго благодаря качеству его услуг, надежной поддержке и актуальным продуктам. «Планета» — это тот самый провайдер, подключить интернет у которого легко и быстро, а пользоваться — одно удовольствие.
«Планета» более 15 лет на рынке, но постоянно совершенствуется и использует самые современные технологии. В перечне услуг компании не только безлимитный высокоскоростной интернет, но и цифровое телевидение, а также голосовая связь.
Почему «Планета»?
Скорости подключения гарантированы и полностью соответствуют заявленным. Техническая поддержка доступна круглосуточно и предоставляется квалифицированными специалистами. Оплачивать услуги можно любым удобным способом. Подключение интернета на тестовой основе: если вас что-то не устроит, вы получите свои деньги обратно.Подключить интернет в Екатеринбурге действительно просто, ведь есть «Планета»! Проверьте возможность подключения по своему адресу прямо сейчас!
Ошибка 651 | Настройка оборудования

Ошибка 651 — Подключение через WAN Miniport (PPPoE) — это ошибка подключения , возникающая при попытке запустить высокоскоростное соединение на ОС Windows 7 и Windows 8 для подключения компьютера к Интернету по протоколу PPPoE . В предыдущих версия Windows аналогом ошибки 651 были ошибка 678 в Windows XP и ошибка 815 в Windows Vista.
Очень часто, при возникновении этой ошибки, абоненты Ростелеком, Дом.ру, ТТК и других провайдеров использующих PPPoE, сразу порываются переустанавливать Windows для устранения ошибки 651 . Но в большинстве случаев это не помогает , так как зачастую, появление это ошибки означает проблемы с оборудованием доступа в Интернет. Проблемы при этом могут быть как на оборудовании абонента — модеме, роутере или оптическом ONT-терминале, так и на сети провайдера. Давайте рассмотрим наиболее частные причины возникновения ошибки 651 и способы их устранения.
Итак, причины возникновения ошибки 651 :
1. Сбой клиента RASPPPOE на операционной системе Windows.
Да, службы Windows частенько подглючивают. Поэтому, первое Ваше действие при возникновении ошибки 651 — удалить и создать заново Высокоскоростное подключение .
Для этого идем в Центр управления сетями и общим доступом — внизу, на панели задач ищем значок сетевого подключения и кликаем по нему правой кнопкой, в открывшемся меню выбираем пункт Центр управления сетями и общим доступом :

Если у Вас по какой-то причине не получается попасть в Центр управления сетями , читайте вот эту статью — ссылка . Тема автором раскрыта очень неплохо.
В списке сетевых подключений выбираем Высокоскоростное подключение на котором возникает ошибка 651 , кликаем на нем правой кнопкой мыши и выбираем пункт Удалить .
Теперь надо создать новое подключение . Для этого вернемся в Центр управления сетями и кликнем по ссылке Настройка нового подключения или сети : 
Выбираем пункт Подключение к Интернету по PPPoE и вводим заново данные для авторизации:

После этого пробуем подключиться заново.
Если с новым высокоскоростным подключением все равно возникает ошибка 651 — переходим к следующему варианту.